HD Kanalları Bilgisayarda izlemek 2
Aşağıda Nvidia kartlara destek veren PureVideo kodekleri için graph hazırlama işlemini anlattık. Siz Cyberlink, CoreAVC H.264, Lav filters için de hazırlayabilirsiniz işlemler tüm kodekler için aynı. Özellikle CoreAVC 'nin 1.9.4 sürümü ile CUDA desteği veriyor olması sevindirici bir gelişme. AltDVB otomatik graph dosyası oluşturamadığı için bu işlemi siz yapmalısınız. AltDVB programına hazırlayacağımız graph dosyaları için gerekli programı buradan indiriyoruz. Şimdi programı çalıştıralım. "Graph" - "Insert Filters" penceresini açalım.
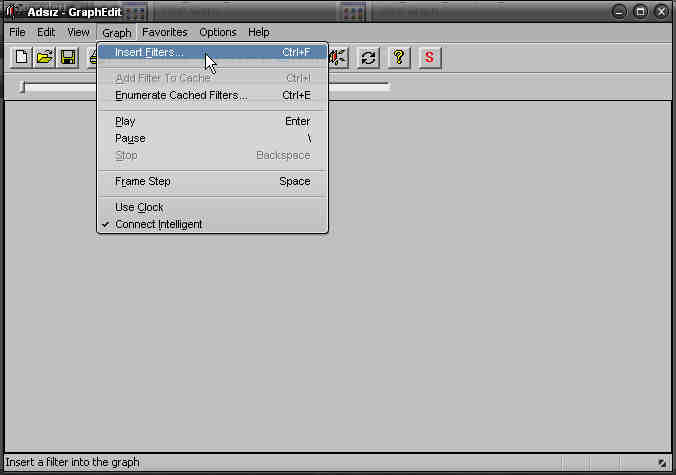
Açılan pencereden gerekli filtreleri seçmeliyiz.
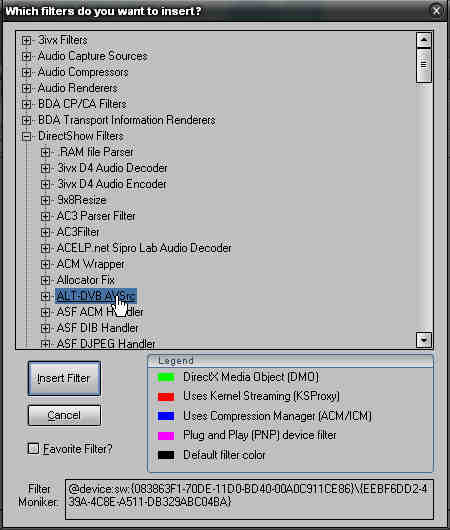
Yukarıda ki resimde görüldüğü gibi "DirectShow Filters" altında "ALT-DVB AVSrc" e çift tıklıyoruz.
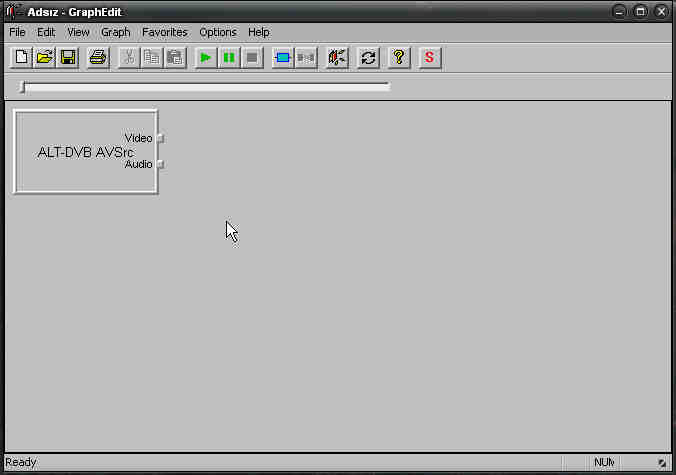
İlk DirectShow filtresi eklenmiş oldu.
Tekrar "DirectShow Filters" altında bu seferde "NVIDIA Video Decoder" e çift tıklıyoruz. Aslında gerekli tüm filtreler "Which filters do you want to insert" penceresini kapatmadan hepsini tek seferde ekleyebiliriz, ancak daha kolay anlaşılabilmesi için bu tarz anlatımı uygun bulduk.Tekrar "DirectShow Filters" altında bu seferde "NVIDIA Video Decoder" e çift tıklıyoruz.
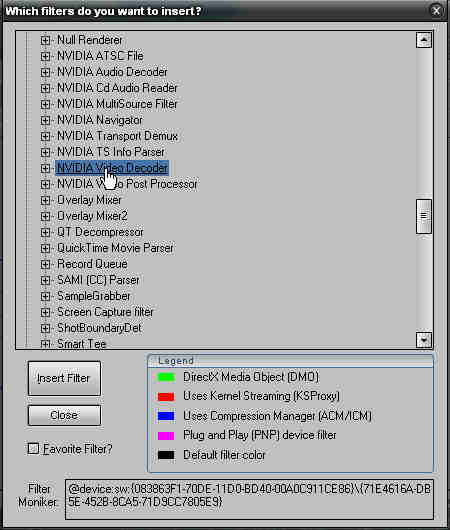
"NVIDIA Video Decoder" de eklenmiş oldu. Filtrelerin seçimiyle iş bitmiyor filtreleri işletim sistemimizin kullanabileceği şekilde birbirine bağlamalıyız. Bunun için aşağıda ki resimde ALT-DVB AVSrc'nin Video çıkışından görüntüyü işleyecek NVIDIA Video filtresine bir bağlantı kurmalıyız. Bunun için ALT-DVB AVSrc Video yazısının yanında ki iğneye (çıkıntı) sol tuş ile tıklayıp basılı tutarak çekip Video Input iğnesine bağlıyoruz.
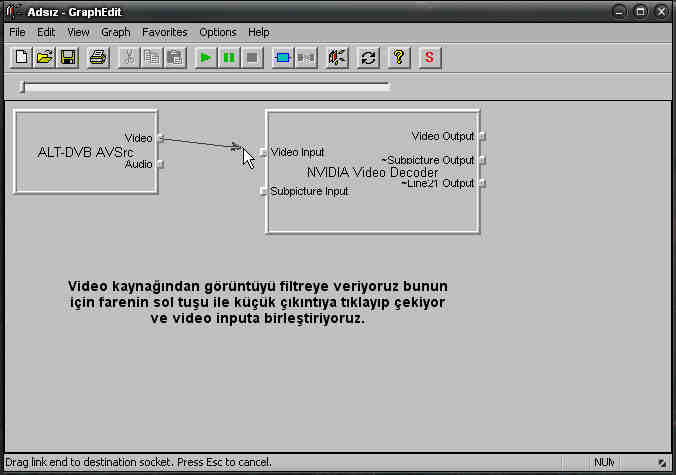
Sorunsuz bir şekilde bağlantı sağlanmış ise aşağıda resimde ki gibi renkler değişecektir.
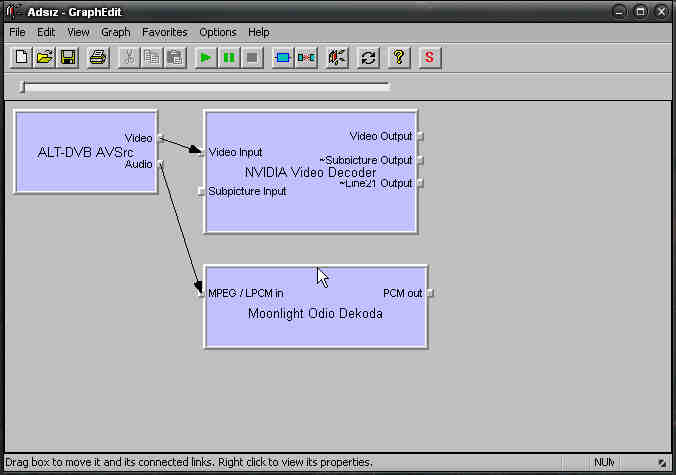
Tekrar "DirectShow Filters" altında ses için "Moonlight Odio Dekoda"yı çift tıklıyoruz. "ALT-DVB AVSrc" Audio iğnesinden Moonlight "MPEG / LPCM in" filtresine bağlıyoruz.
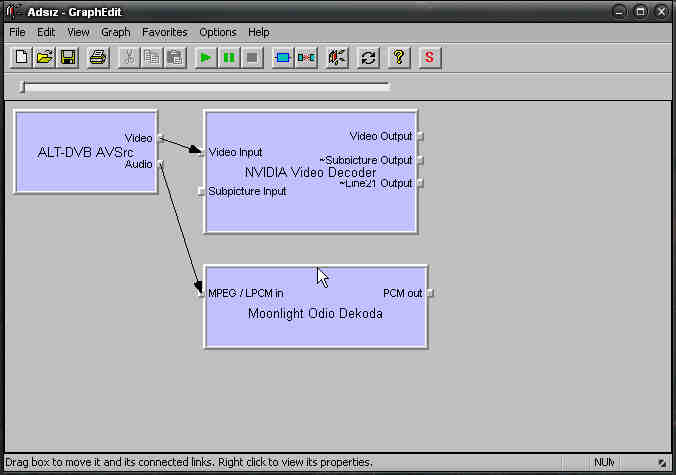
Devam ediyoruz... Ctrl+f kısayolu ile tekrar sistemimizde ki filtre bilgilerinin bulunduğu pencereyi açalım. Audio Renderers altından "Default DirectSound Device"ye çift tıklıyoruz.
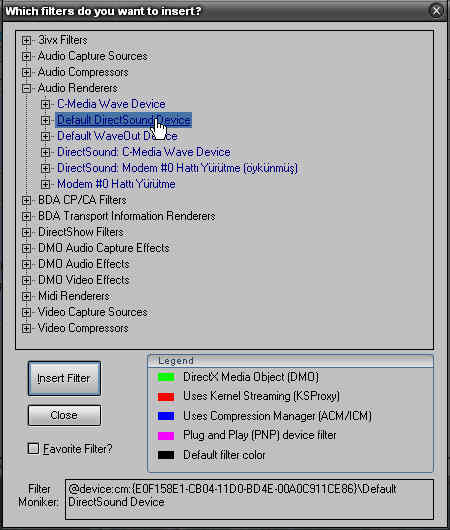
Sonra da "DirectShow Filters" altından "Video Renderers"i ekliyoruz.
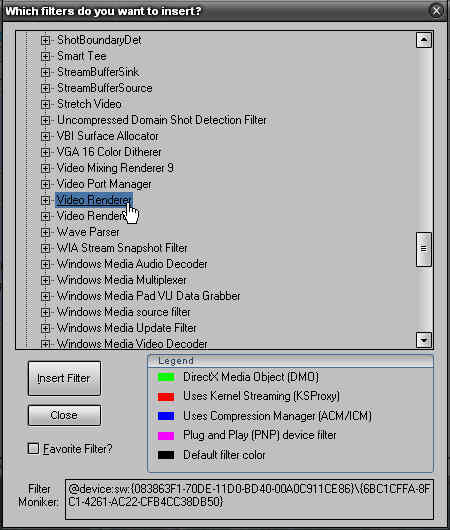
Daha önce yaptığımız gibi aşağıdaki resme dikkat ederek bağlantıları yapıyoruz. Eğer bağlantıda hata verirse iğneye sağ tıklayıp render pin yapabilirsiniz bu sayede program filtreyi kendi seçecektir. Burada VMR Video Renderer'in seçilmesi çok önemli çünkü en kayıpsız, kaliteli görüntü bu sayede gerçekleşiyor. Video Renderer yerine Video Mixing Renderer 9.0 da kullanılabilir veya Nvidia Decoder ile Video Renderer arasına Overlay Mixer eklenebilir ancak bu hem kalite kaybı hem de işlemci kullanımını artırmaktadır. OSD için Video Mixing Renderer 9.0 'un seçilmesi şart.
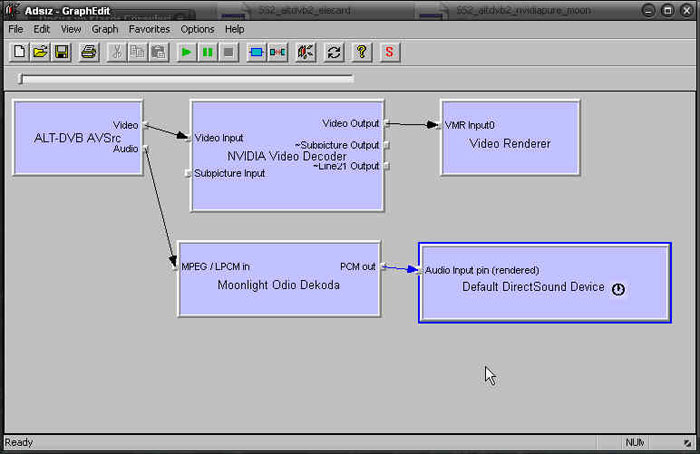
Şimdi de hazırladığımız Graph dosyasını kaydedelim. File menüsünden Save As Graph ile ismini dvb_altdvb2_nvidiapure_moon yaparak kaydediyoruz.
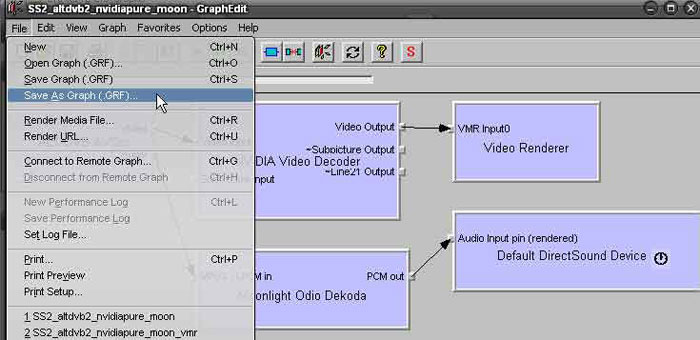
Sonra bu grf uzantılı dosyayı AltDVB\Graphs klasörü içine kopyalıyoruz. AltDVB programını çalıştırıp sol menüden Settings penceresini açıp Video / DirectShow sekmesi altından DVB-Main ayarlarını açıyoruz ve graph file bölümüne hazırladığımız grf dosyasının ismini yazıp Save & Apply düğmesine basıp ayarları kaydediyoruz. Artık rahatlıkla HDTV yayınları izleyebilirsiniz.
ProgDVB, DVBDream, DVBViewer için bu işlemleri yapmanıza gerek yok çünkü bu programlar graph dosyalarını otomatik oluşturuyorlar. Sadece programların video ayarlarından istediğiniz codecleri seçmeniz yeterli.
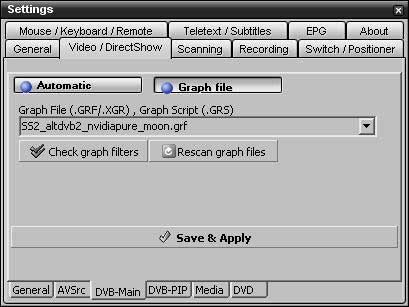
<< HD Kanalları Bilgisayarda izlemek



